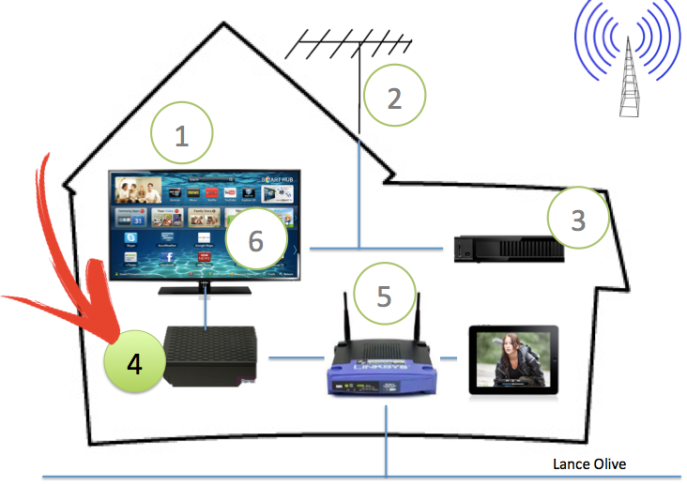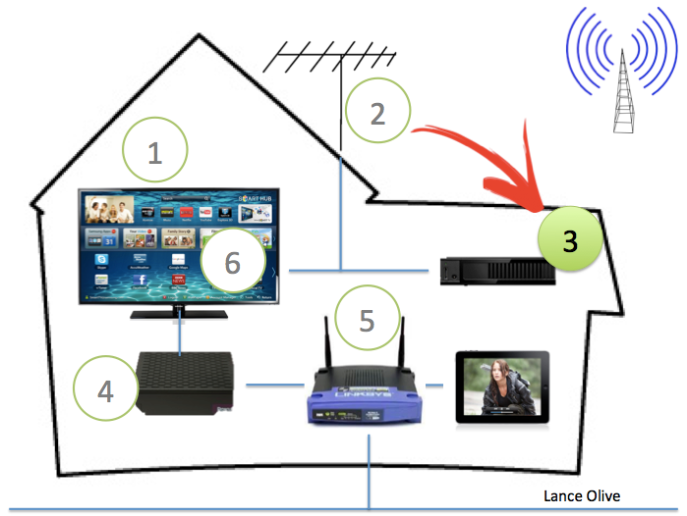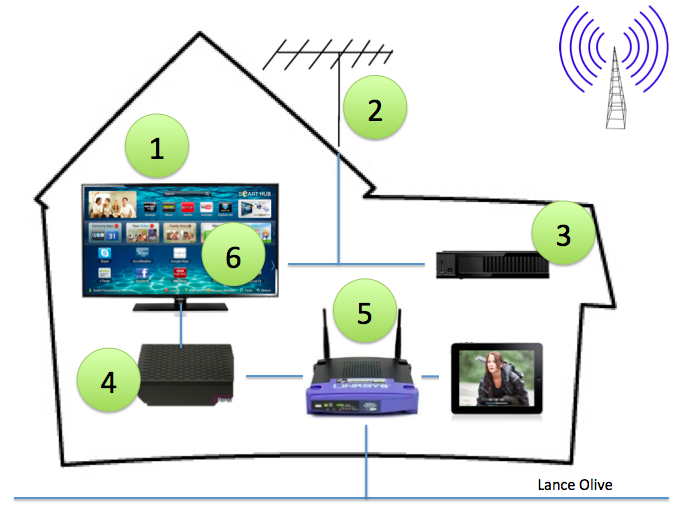Step 2: Get an Antenna for Over The Air TV
In the 1970s, I used to tune in channels 5 and 11 with rabbit ears and channel 28 with a loop or bow tie that was clipped onto one of the ears. In the 1980s, we got 35 cable channels using an old Zenith tuner that had red LED numbers on the front. In the 1990s, we had about 60 channels and the TVs had the tuner built in. In the 2000s, we got hundreds of channels and high definition came along.
On February 17, I started a series for “cord cutters”, with a Blog entitled 6 Steps to Cutting the Cord of Cable. In that, I presented a summary of what would need to be done in order to dump cable or satellite TV in favor of using a combination of Over The Air (OTA) for local stations and Streaming content from the Internet. In yesterday’s blog, I elaborated on Step 1: Start with a High Definition Television (HDTV).
In today’s blog, I elaborate on Step 2: Get an Antenna for Over The Air TV.
a) You will need a good UHF antenna to pick up digital stations.
Those “rabbit ears” I spoke of earlier form what’s called a dipole antenna, which is tuned for channels 2 through 13, whose signals live in the space known as Very High Frequency (VHF) band. The loop or bow tie is designed to pick up signals in the Ultra High Frequency (UHF) band.
Cord cutters need to understand how the digital age has taken over these frequencies. From 2006 to 2009, broadcasters began transitioning their stations to HD content and digitally encoded transmissions. Since digital protocol contains a new layer of channel abstraction, the digital transmission for a low channel number, e.g. 5, was set to be simulcast on a previously unused UHF channel, e.g. 54. It then self-identified as 5.1 (or sometimes 5-1) to indicate that it was the primary (.1) channel in the family (5). Similarly, 5.2 and 5.3 would represent two other channels in the 5 family.
Today, all of the analog broadcasting has been shut down (as of 2009). Many never bothered to transfer back down in the VHF range. So all of the digital stations are UHF and, thus, require a UHF antenna to pick up the stations. There are exceptions, such as channel 11 in the Raleigh-Durham market, but that’s the only one in the area today.
Because UHF carries nearly all the digital content, a so-called “digital antenna” is nothing more than a UHF antenna. That’s right, the technology for a digital antenna is old school. This explains why they are all either bow ties, yagis (the parallel aluminum rods) or loops (keep in mind that often these shapes are hidden in a flat plastic sleeve in order to hide ugly wire).
b) Mount your antenna as high as you can.
In some cases, you may have to simply place the antenna on the table top or attach it to the wall. But if you can run coaxial cable up to the attic or outside to a mast, you’ll get better reception. Incidentally, if you’ve never experienced it… digital weak signals manifest themselves as blocky and jumpy pictures, or blackouts, rather than “snow”. Satellite owners will recognize this as the same look as when a heavy rain is passing over their dish outside.
c) Aim your antenna towards your primary towers.
In the Raleigh, NC area, the big towers are east of Garner, just past the NC-70 and I-40 intersection. You can find local towers by using antenna web. Once you figure out the compass direction, you can aim your antenna the same way by remembering that 0° is due North, 90° is due East, and so on. Use a compass app in your smart phone to figure out the angle relative to your house. Put down a piece of tape on the floor until you get a solid signal.
To aim a bow tie antenna, think about someone wearing it. The front is the flat side, so “face” the tower. Aiming a loop is the same — flat side faces the tower. To aim a yogi antenna, the type depicted in my graphic at the top of this blog, it’s more like pointing your finger… point the skinniest part of the antenna at the tower.
d) Mount your antenna as high as you can.
Objects in the way can degrade the signal, so anything below 6′ high, furniture, humans, wires, etc. will affect the signal. If it’s too difficult to run the cable out of the room, mount the antenna up the wall, near the ceiling or near a window. If you can get up to the attic or outside on a mast, those a better. Don’t worry about the weather for outdoor-rated antennas. They are going to survive basic rain and snow and sun.
If you live in a fairly remote area, you should really think about a mast strapped to the chimney, mounted on a pole or bolted to the side of the house. You need to go high so you can pick up signals that float above the tree line.
e) Get the right amount of gain in your antenna.
This may be the most technical part of this write-up. Gain is the term used to describe the natural signal amplification that occurs when the radio frequencies that propagate over the air strike the metallic antenna and create a signal resonance that gets transmitted down the cable to the tuner or TV.
Gain is measured in decibels (dB). Home-use antennas range from 3dB to 20dB. The further you are from the big towers, the more gain you’ll need from your antenna. You can also boost your antenna with an AC-powered amplifier. My rule of thumb, figure out which antenna you think you will need and then get the next one up (more dB gain), because your instinct will be to get an antenna that is one size too small. Trust me, it happens.
One word of caution, remember that marketing statements like, “Picks Up Signals Up To 50 Miles” are fraught with hype. What they mean is, “In a perfect environment, such as across the flat plains of Nebraska, when the weather is perfect and your antenna is outside, on top of your house 47.9 miles away, we calculate, using antenna theory formulas, that you should get enough signal so you won’t have any problems, so we round off to 50 and use the phrase ‘up to’ so you can’t sue us for false advertising.” Take their lowest number stated and divide it in half to be safe, since you have to account for real life obstacles between you and the transmitting tower.
f) Get the biggest antenna that you won’t completely hate because it’s so big.
I really believe the antenna is not the item you want to try and save $20 on. Nothing ruins a good TV watching experience like blocks, chunks, freezes and blackouts. Even though there is some looseness in the “bigger is better” rule here, generally speaking, the bigger antennas have more gain. Antennas that cost under $30 are mostly worthless because you can make one just as good with supplies around the house.
If you are crafty and adventurous, you can make your own DIY antenna from aluminum foil, coat hanger, cardboard and tape. There are several out there to try, but here is one example. The bow tie (or cat’s whiskers) style seem to give the best results for minimal effort. Doing it yourself can be a fun project, especially if you involve you child in the project. Note that the numbers matter a lot, so if it says cut the wire to 18.125″, make sure you are as accurate as you can be.
Have fun with it. Once you have the antenna, you can hook it directly to the TV and start auto-tuning your TV. The excitement of getting free stations once again, just like “ye olden days”, should invigorate you to start counting the money that you’re no longer spending on cable or satellite subscriptions!